ここから本文です。
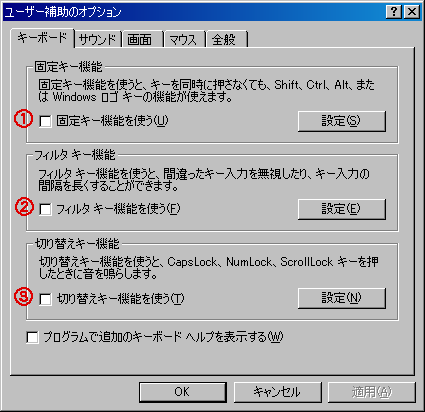
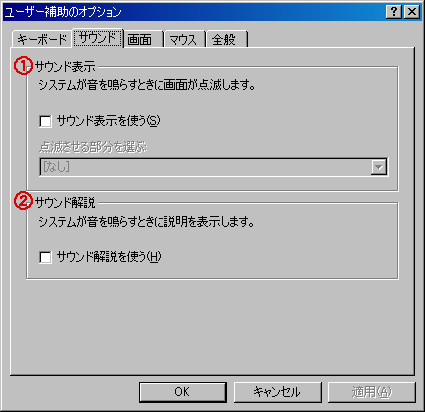
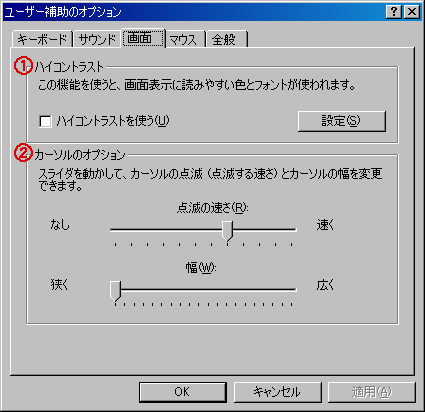
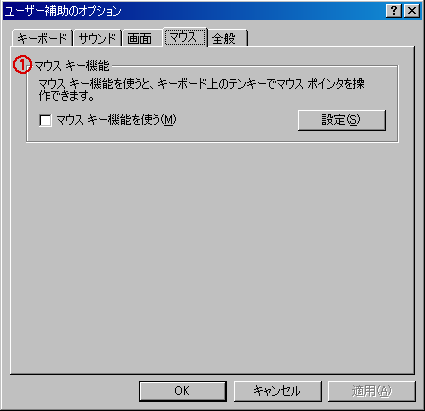
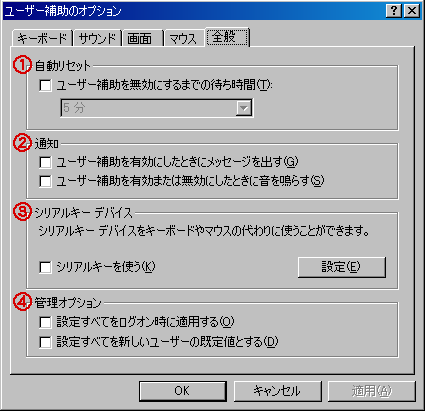
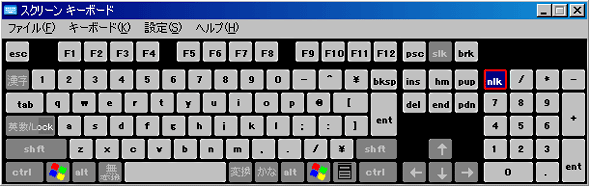
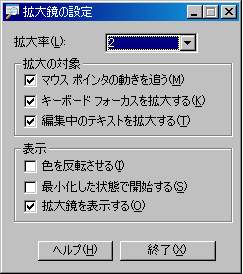
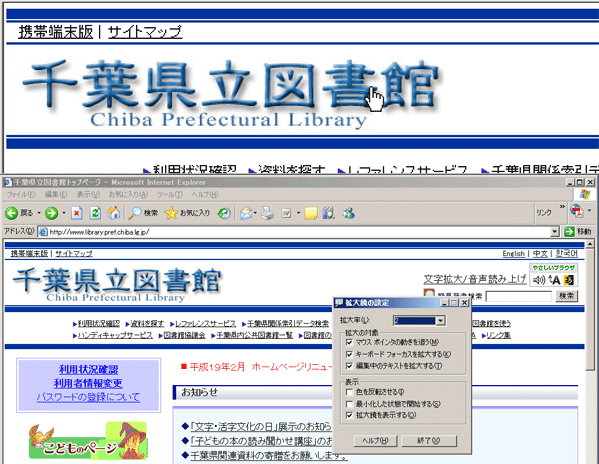 ここまで本文です。
ここまで本文です。
ユーザー補助について
ユーザー補助のオプション
ユーザー補助のオプションでは、ユーザーの必要と好みに合わせて、個別に機能を調整することができます。
操作
- 「スタート」をクリックします。
- 「設定」をポイントします。
- 「コントロールパネル」をクリックします。
- 「ユーザー補助のオプション」をクリックして実行します。
キーボード
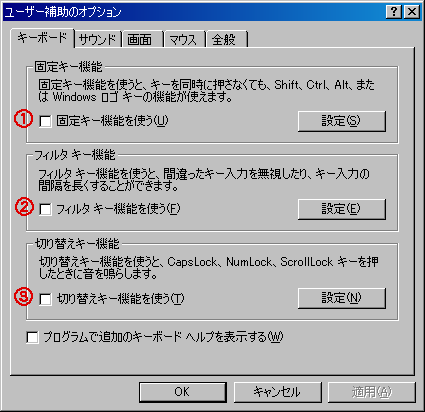
- 固定キー機能
二つのキーを同時に押す必要がなくなります。Shift、Ctrl、Alt、Windowsロゴなどのキーを一度押せば、別のキーが押されるまで押された状態になります。 - フィルターキー機能
間違ったキーに触れやすいような場合に、誤入力を防ぎます。
キーを有効にするまでの押している時間を長くしたり、短時間に繰り返し入力されたキーを無視したりする機能が利用できます。 - 切り替えキー機能
CapsLock、NumLock、ScrollLockキーなど、特定のキーを押したときに音を鳴らすことができます。
サウンド
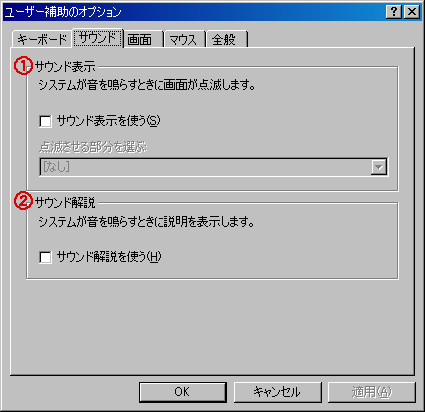
- サウンド表示
システムが音を鳴らすときに、タイトルバーやウィンドウなどの画面を点滅し、音を視覚的に認識することができます。 - サウンド解説
システムが音を鳴らすときに、説明を表示することができます。
画面
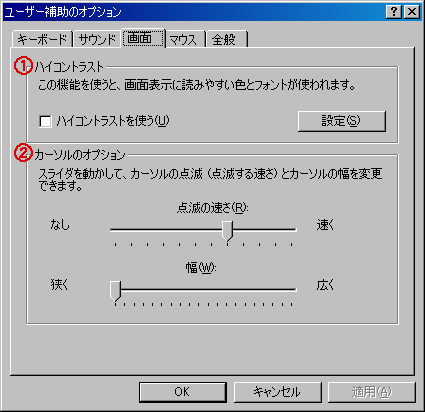
- ハイコントラスト
画面の背景色と文字色の組み合わせを、黒と白などのハイコントラストに変更することができます。また、文字サイズの変更もできます。 - カーソルのオプション
カーソルの点滅する速さと、幅を変更することができます。
マウス
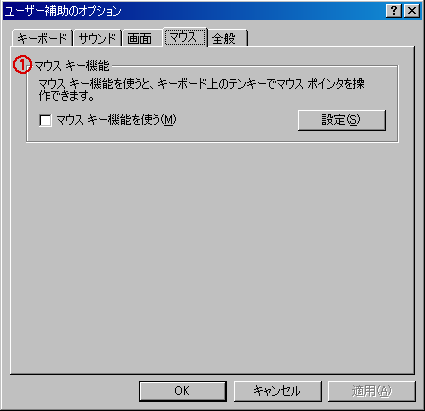
- マウスキー機能
キーボードのテンキーを使ってマウスポインタを操作することができます。
全般
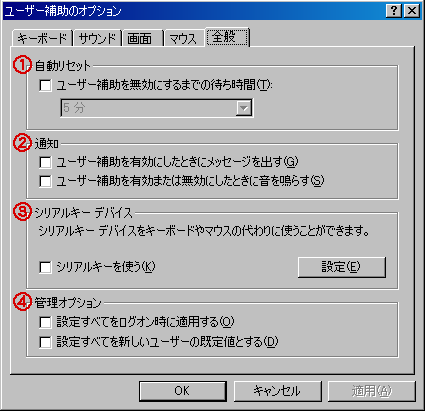
- 自動リセット
一定時間コンピューターを放置しておくと、ユーザー補助の次のような機能を無効にすることができます。
複数のユーザーが同じコンピューターを使っているときに利用します。
- 固定キー機能
- サウンド表示
- フィルタキー機能
- 切り替えキー機能
- ハイコントラスト
- 通知
ユーザー補助機能の有効と無効をショートカットキーで切り替えるときに、確認メッセージを表示できます。
誤ってユーザー補助機能を切り替える恐れがあるときに利用します。 - シリアルキーデバイス
コンピューターのシリアルポートを利用し、キーボードやマウスに代わる入力機器(プッシュスイッチなど)を使用できるようにします。 - 管理オプション
現在のユーザー用に選択したユーザー補助機能を、同じコンピューターを使うすべてのユーザーが利用できるようにします。管理者グループの一員、またはコンピューターの管理者グループの一員だけが設定できます。
スクリーンキーボード
スクリーンキーボードは画面上にキーボードを表示し、ユーザーの文字入力を支援します。
ハードウェアのキーボードを使用できないユーザーが使用します。
ユーザーは、プッシュスイッチやジョイスティックを使って画面上のキーを選択し、文字を入力します。
操作
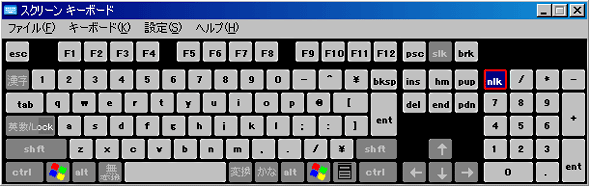
- 「スタート」をクリックします。
- 「すべてのプログラム」をポイントします。
- 「アクセサリ」をポイントします。
- 「ユーザー補助」をポイントします。
- 「スクリーンキーボード」をクリックします。
拡大鏡
拡大鏡は視覚に障害のあるユーザーが使います。
画面を拡大して表示することができます。
操作
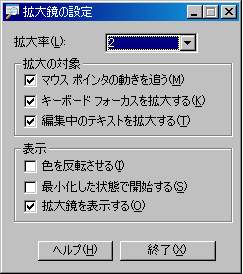
拡大鏡の各設定をダイアログボックスで行います。
拡大されたものが下の画面のように表示されます。
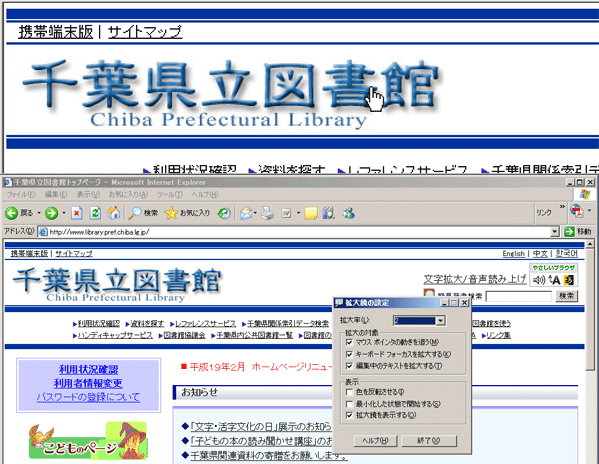
終了させるときは終了ボタンで終了し、元の画面表示に戻ります。
- 「スタート」をクリックします。
- 「すべてのプログラム」をポイントします。
- 「アクセサリ」をポイントします。
- 「ユーザー補助」をポイントします。
- 「拡大鏡」をクリックします。



